Primo Login
Una volta ricevute le credenziali di accesso al software di Fatturazione Elettronica Keliweb, effettuate l’accesso attraverso la pagina di login.
Inserire indirizzo email utilizzato in fase di registrazione e la password. Successivamente cliccare su Accedi ora.
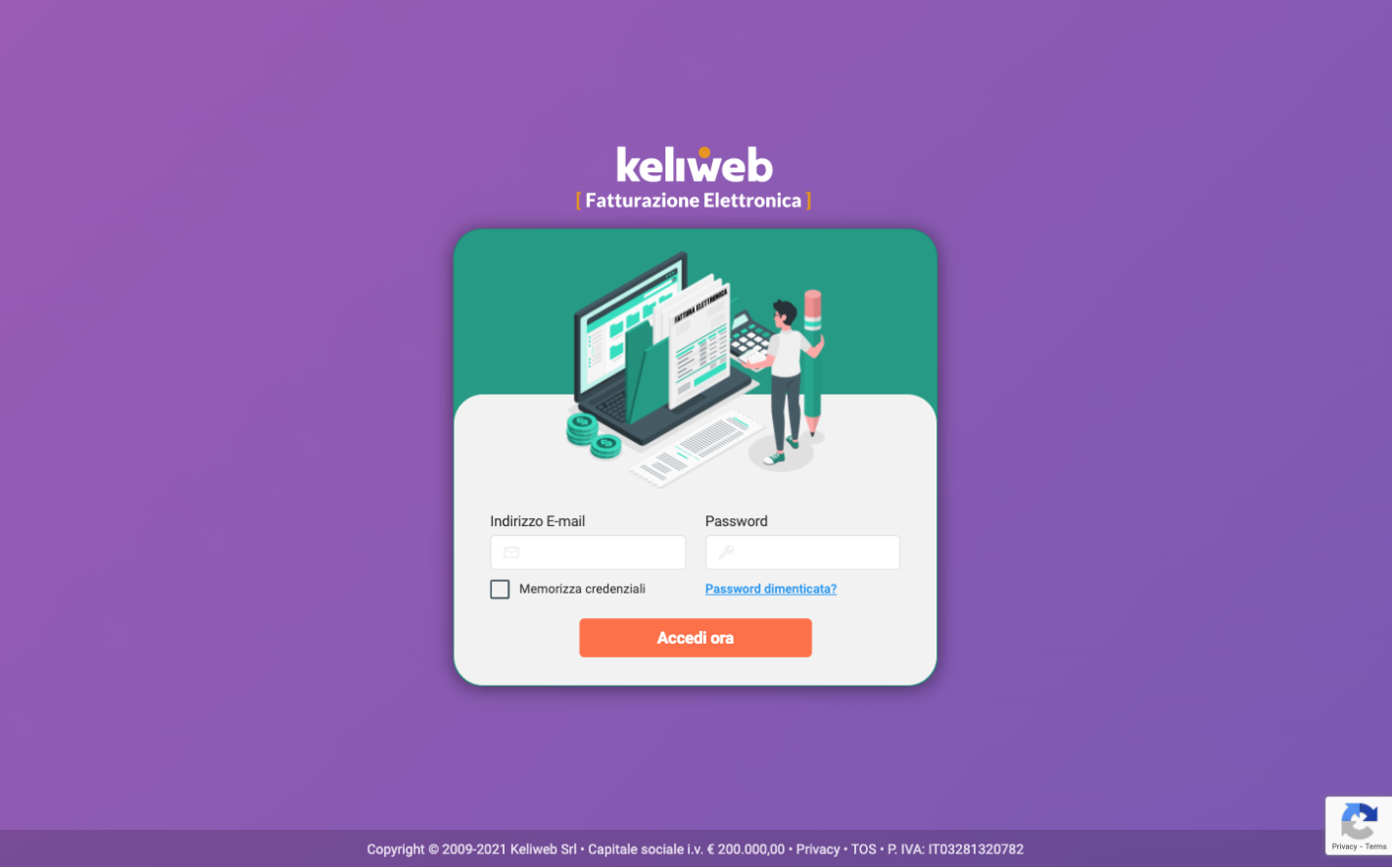
Fig. 1 - Schermata di login Fatturazione Elettronica Keliweb
Verifica Indirizzo Email
Al primo accesso, il sistema invierà una mail con un link di verifica. È necessario avviare una nuova sessione dal link arrivato via mail cliccando sul pulsante Verifica indirizzo email.
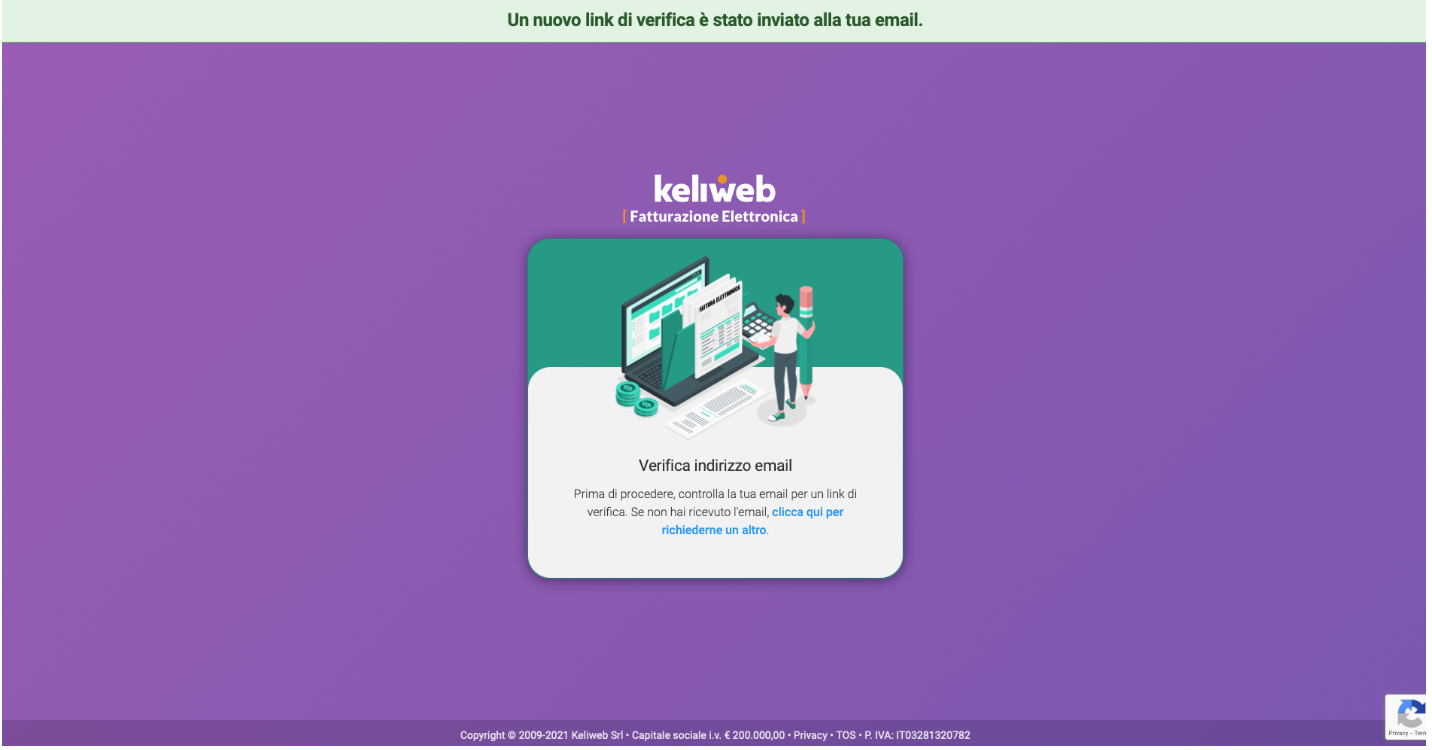
Fig. 2 - Verifica indirizzo email
Bisognerà quindi modificare la password di default con una personale scelta dall’utente. Una volta compilati i campi con la nuova e vecchia password, cliccare su Cambia Password. Effettuare nuovamente il login per entrare nella piattaforma.
Reimposta Password
In caso di password dimenticata è possibile seguire la procedura guidata per il cambio password. Clicca dunque su Password dimenticata? e segui la procedura guidata per cambiare la password. Come per il primo login, verrà inviato un link sul tuo indirizzo mail per reimpostare la password.
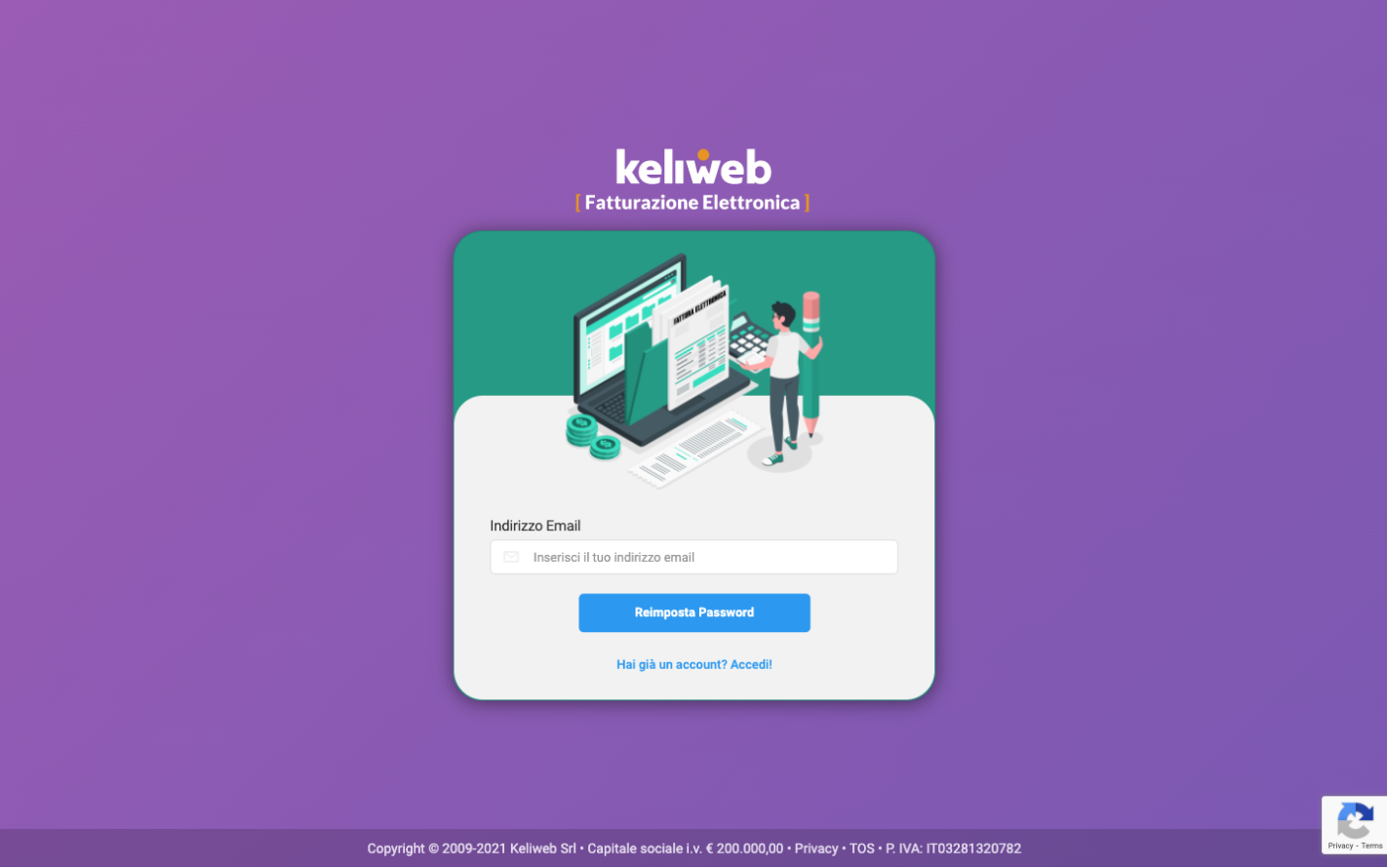
Fig. 3 - Reimposta Password
Configurazione iniziale
Una volta effettuato il primo accesso alla Fatturazione Elettronica Keliweb, la piattaforma ti guiderà attraverso una configurazione iniziale guidata in tre step:
-
Cedente / Prestatore
-
Regime Fiscale
-
Validazione Azienda
Nota: è obbligatorio completare questa procedura prima di poter utilizzare la piattaforma di Fatturazione Elettronica Keliweb. È inoltre necessario completare un passaggio prima di passare al successivo.
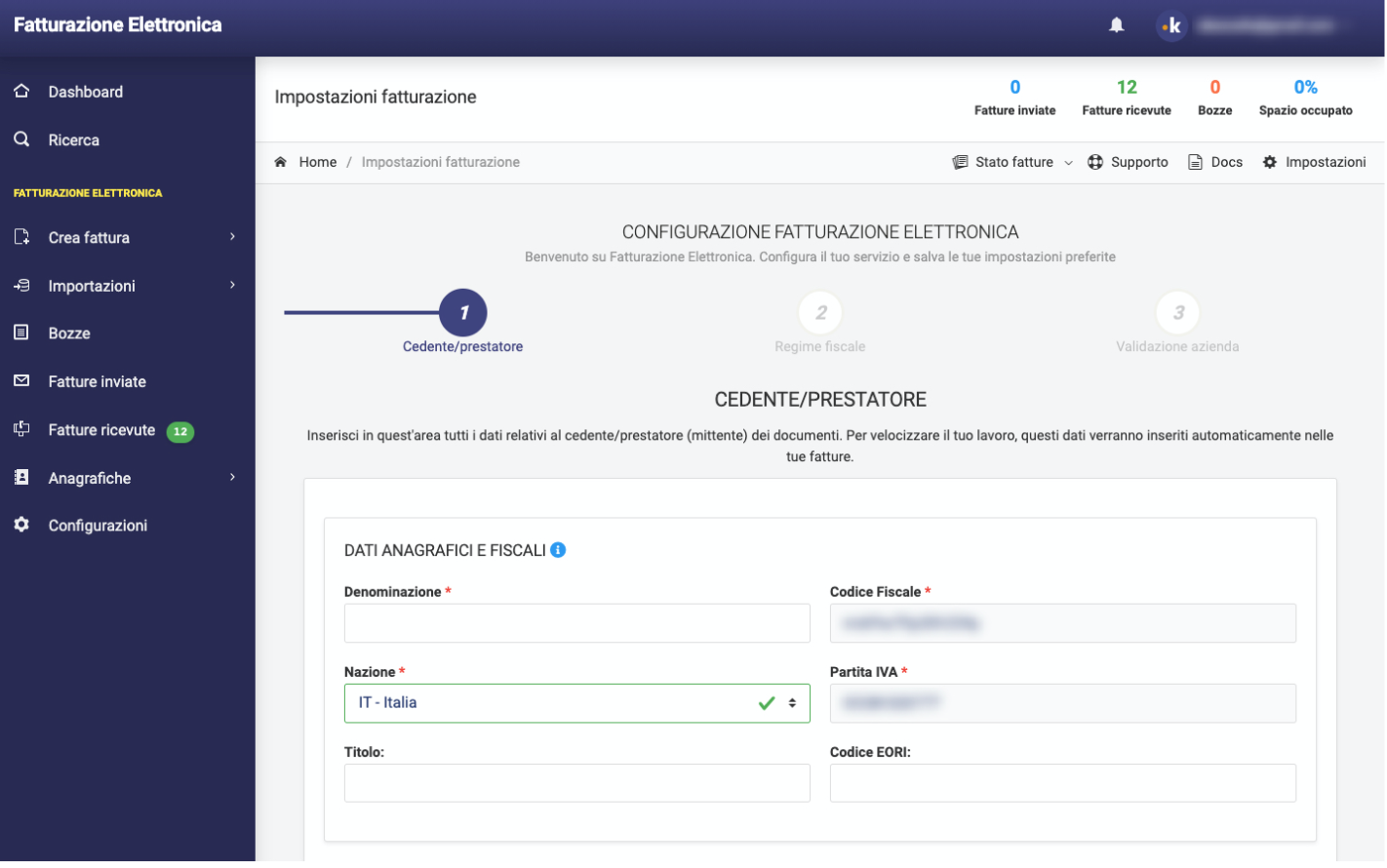
Fig. 4 - Configurazione iniziale
Autenticazione a due fattori
L’autenticazione a due o più fattori è, a oggi, il sistema di protezione più sicuro che abbiamo a disposizione per proteggere i nostri account. È necessario abilitare A2F nel gestionale di Fatturazione Elettronica Keliweb.
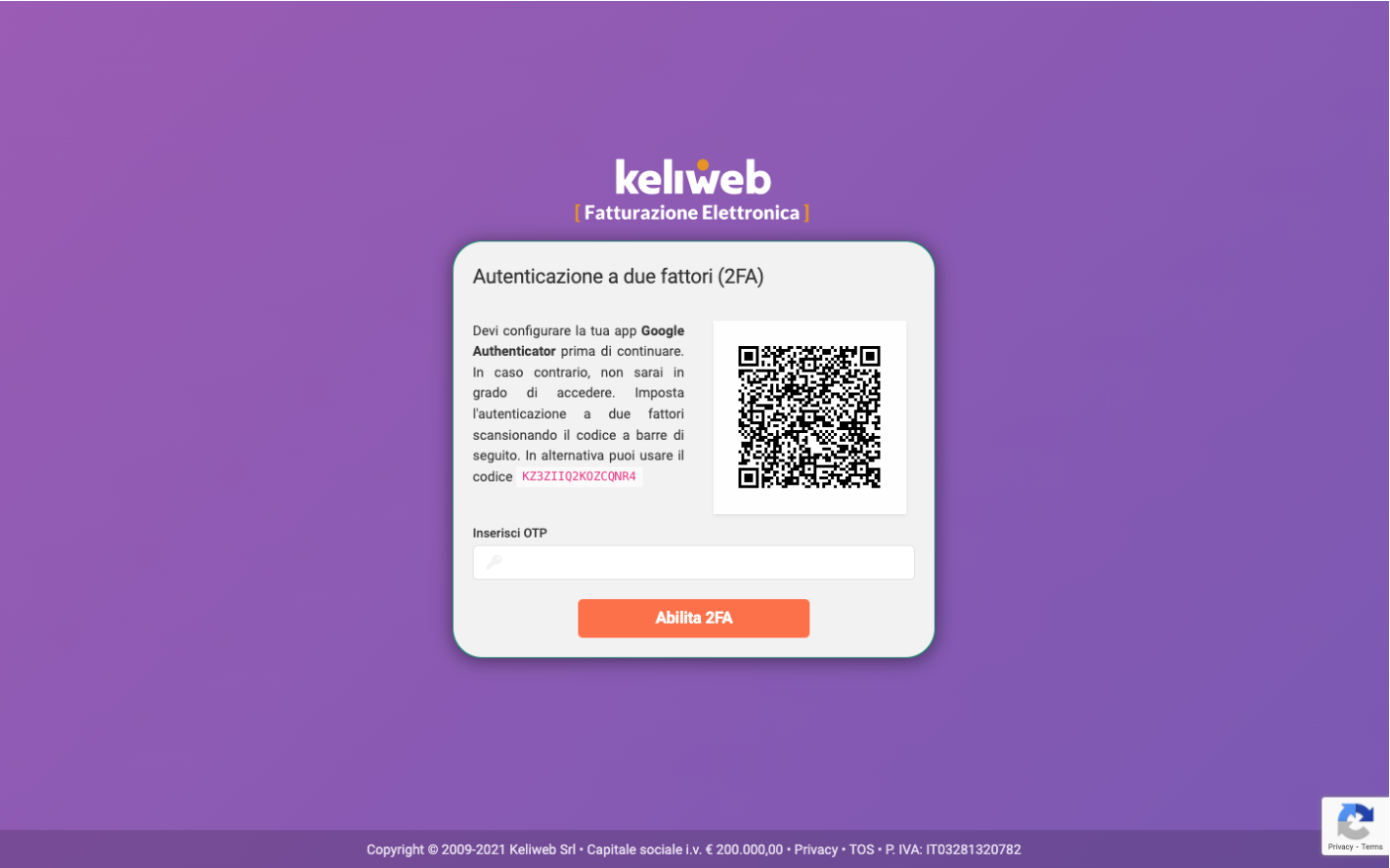
Fig. 5 - Reimposta Password
Puoi configurare l’autenticazione a 2 fattori attraverso l’app Google Authenticator disponibile per dispositivi Android, Apple e come estensione per il browser Google Chrome.
Una volta completata la configurazione, inserisci il codice OTP (one-time password) all’interno l’apposito campo (Fig. 5). A questo punto avrai abilitato l’autenticazione a 2 fattori.
Ricordati di conservare il codice di backup fornito in un posto sicuro: ne avrai bisogno in caso non sia possibile accedere alla fatturazione elettronica con l’autenticazione a due fattori in futuro.
Reinserire nuovamente il codice OTP per effettuare il login (Fig. 6).
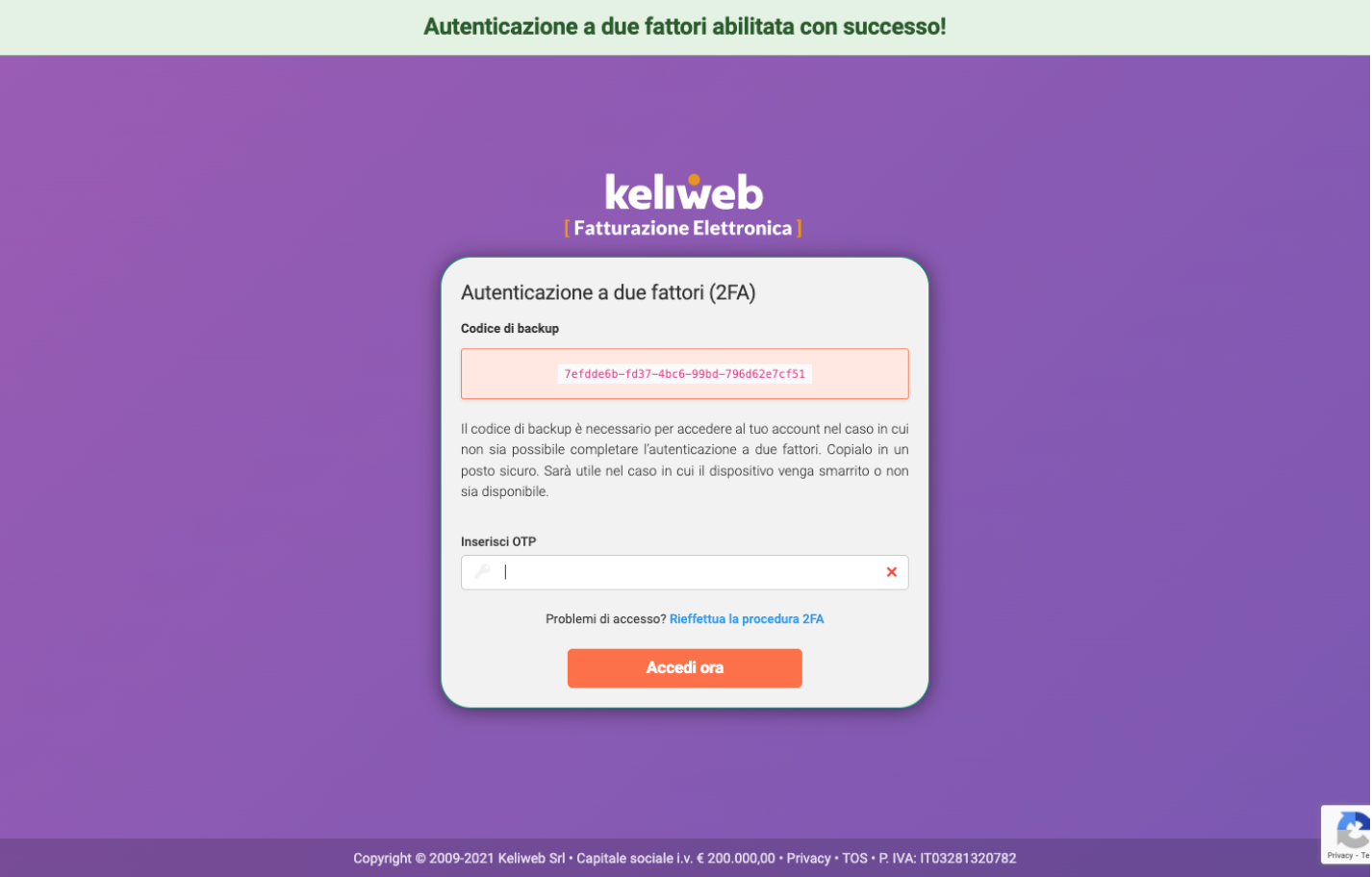
Fig. 6 - Codice di backup A2F
Dashboard
Nella Dashboard abbiamo una panoramica completa delle delle ultime 50 fatture suddivise tra inviate e ricevute (25+25). Per ogni fattura è possibile seguire una serie di operazioni attraverso i pulsanti sulla destra di ogni riga come consultare lo storico delle notifiche oppure scaricare la versione in PDF della fattura stessa.
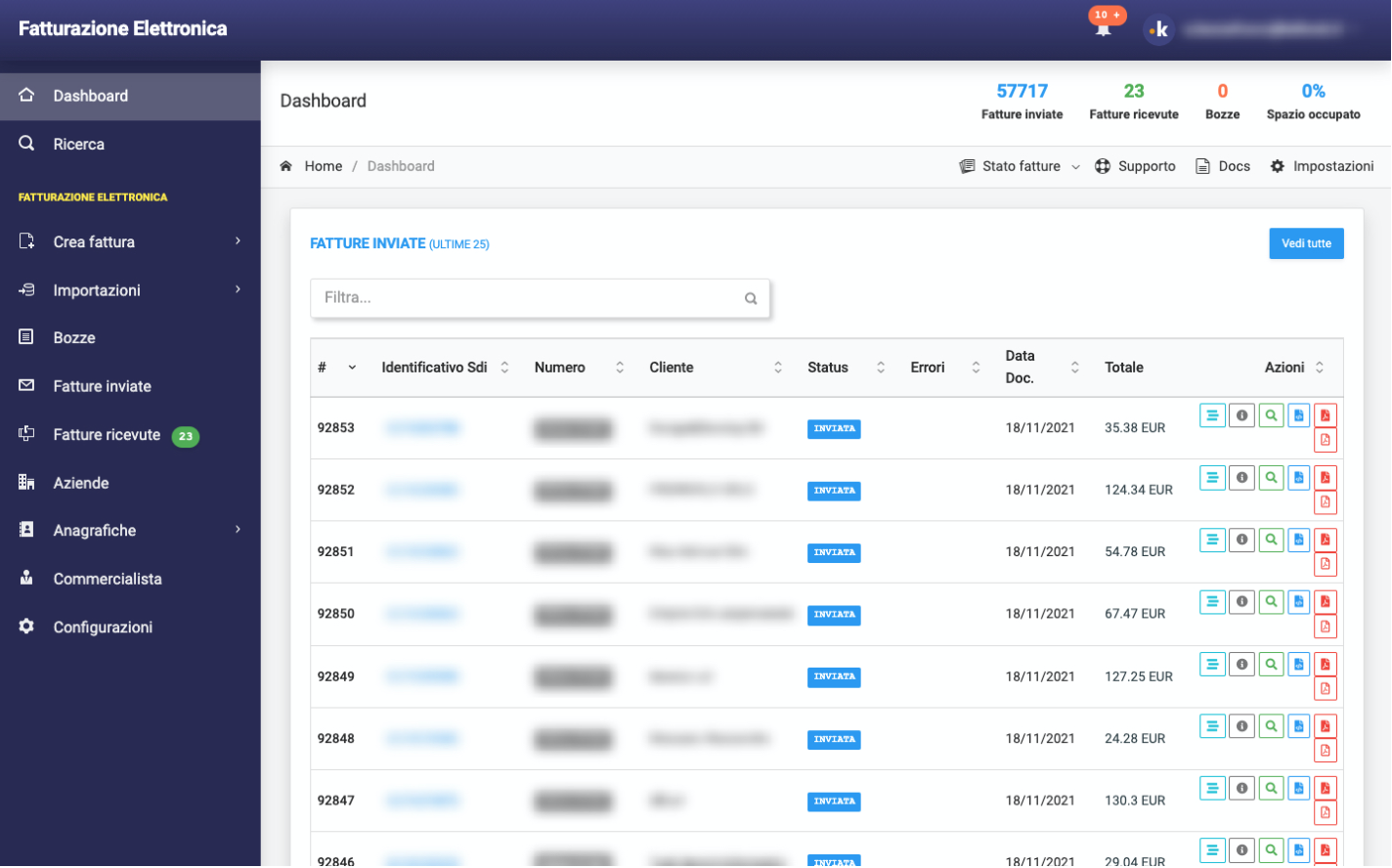
Fig. 7 - Dashboard Fatturazione Elettronica
È possibile inoltre filtrare le fatture attraverso la barra di ricerca posta in alto della lista.
Ricerca Fatture
È possibile effettuare una ricerca avanzata delle fatture cliccando sulla voce Ricerca dal menu sulla sinistra. In questa sezione è possibile filtrare con accuratezza le fatture inviate e ricevute. Completare almeno uno dei campi e poi cliccare su Cerca per avviare la ricerca. Le fatture trovare compariranno in basso.
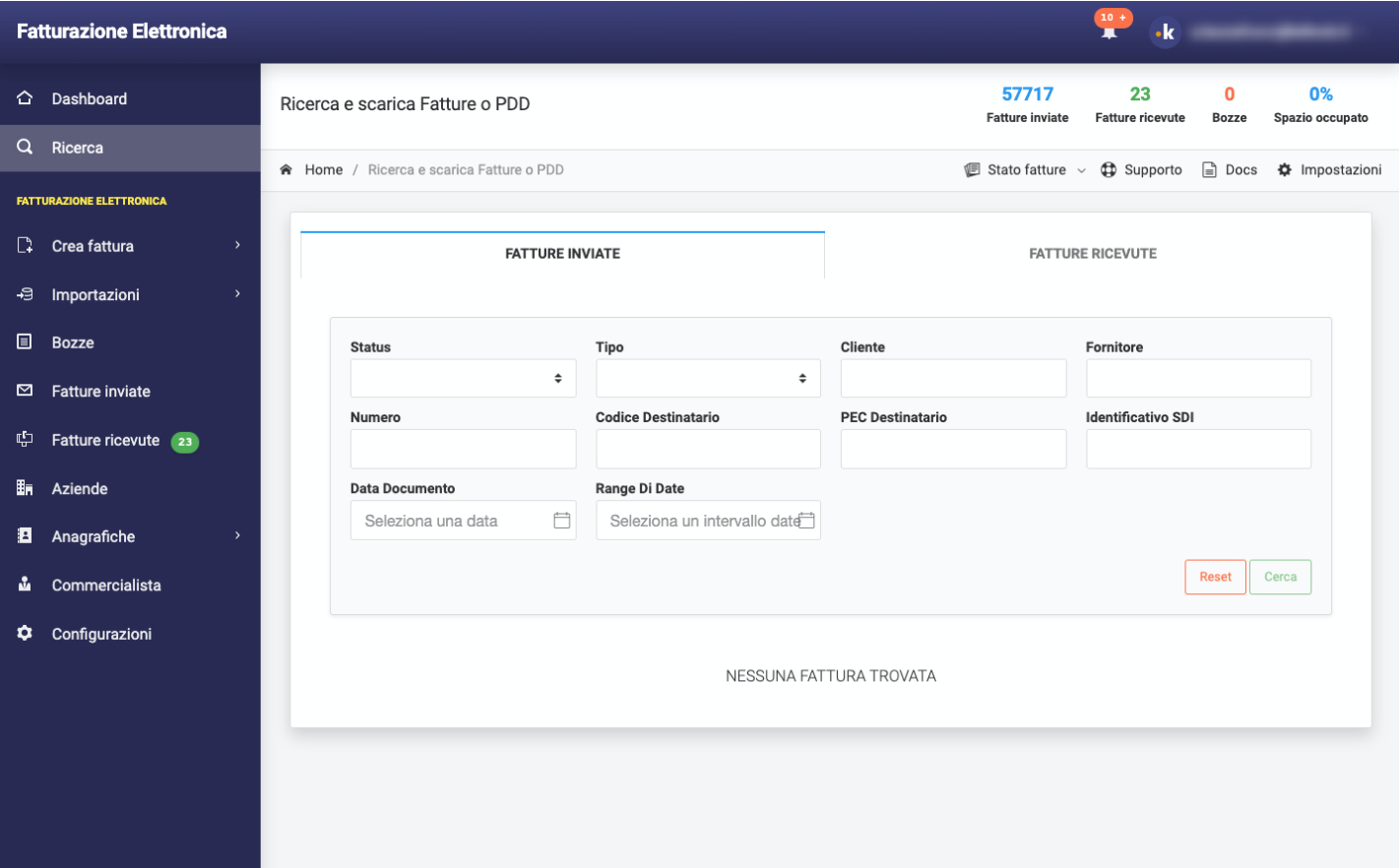
Fig. 8 - Ricerca avanzata fatture
Creazione Fattura
Per creare una nuova fattura selezionare la voce Crea fattura dal menu sulla sinistra. È possibile scegliere tra Modalità smart e Modalità guidata.
Modalità Smart
Questa modalità emula il layout di compilazione di una fattura cartacea. Seguire i seguenti step:
-
Inserire Cliente / Cessionario (fig.8)
-
Inserire Prodotti / Servizi / Prestazioni
-
Inserire Alti dati opzionali
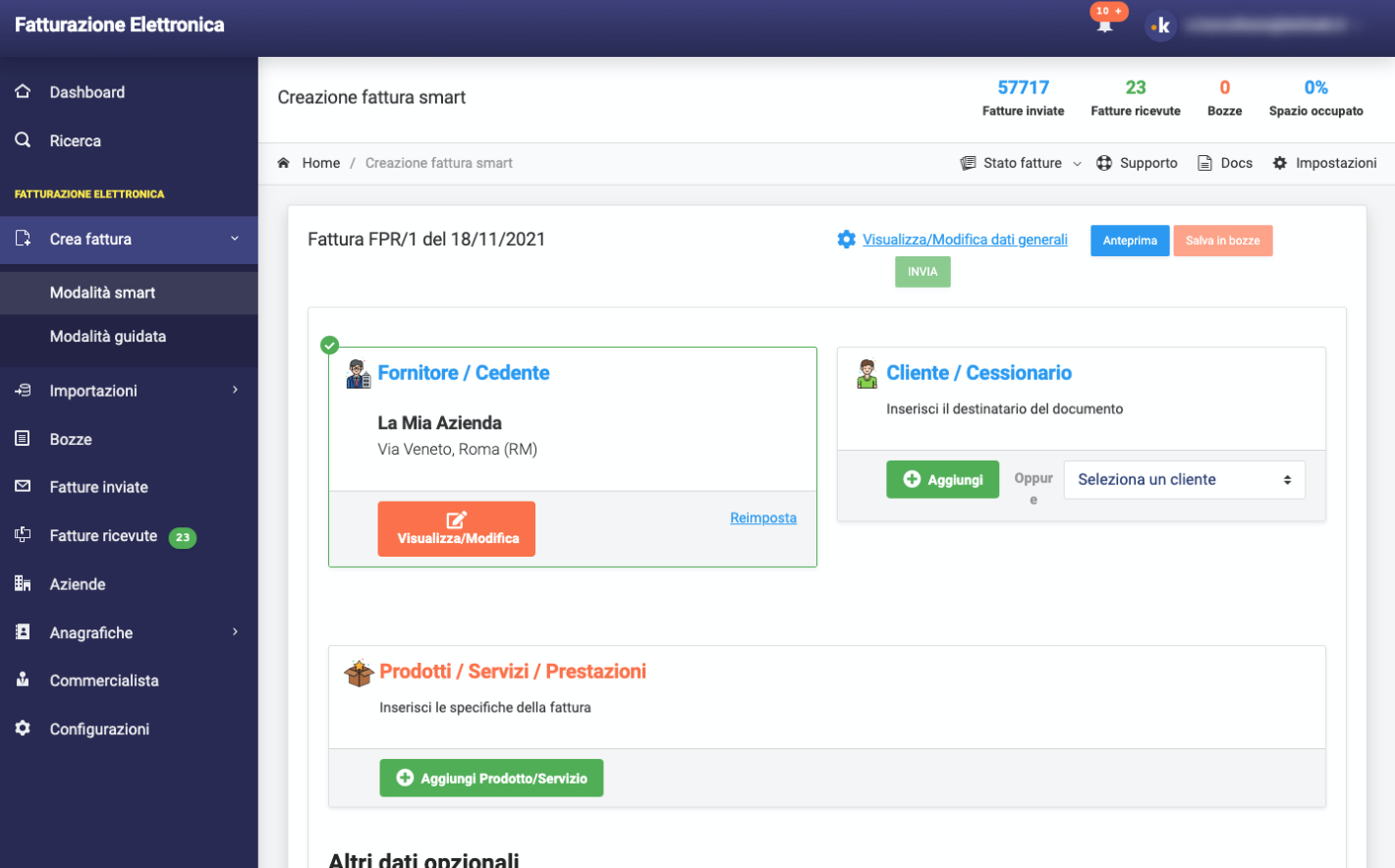
Fig. 9 - Inserire Cliente e Prodotti
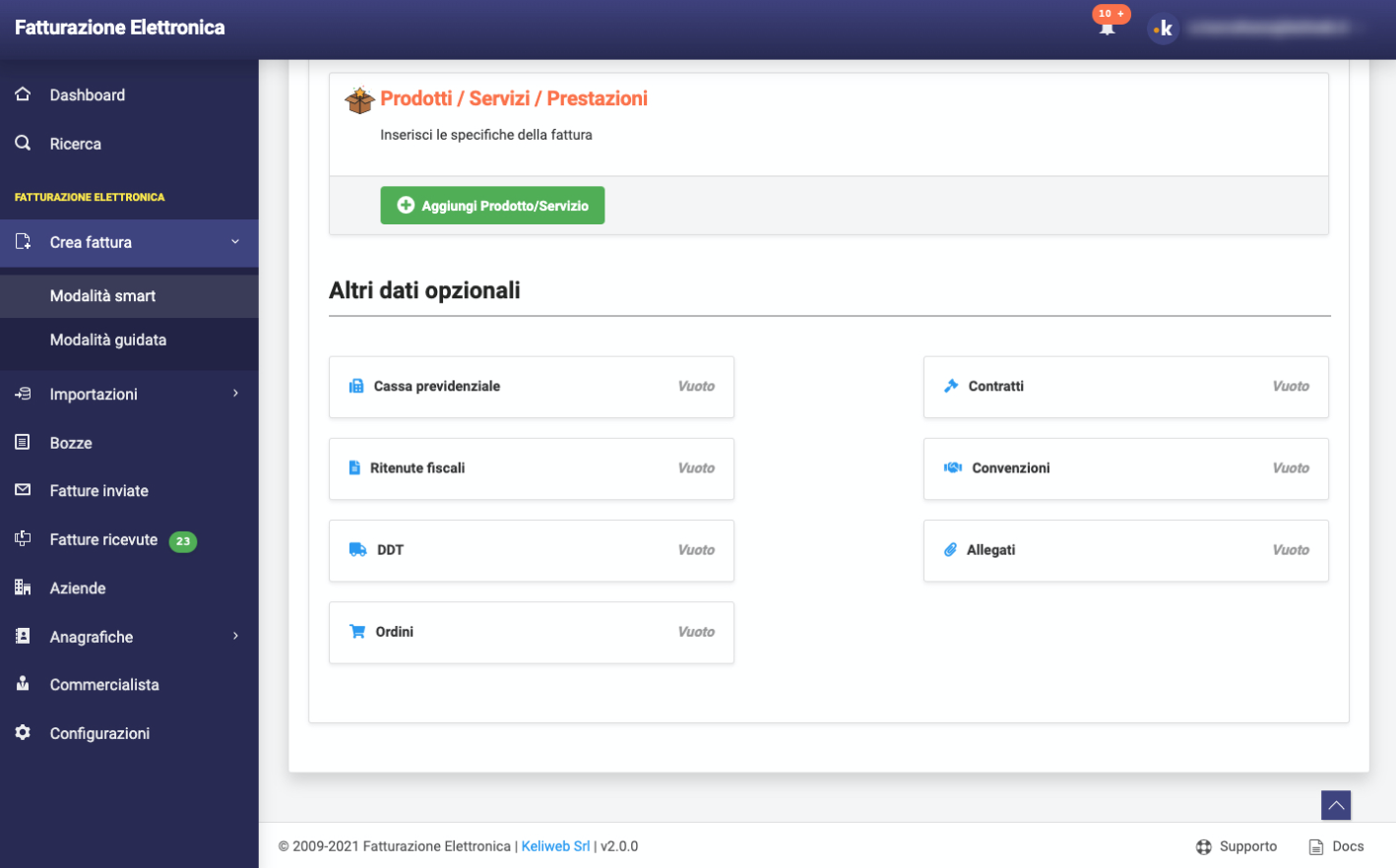
Fig. 10 - Inserire dati opzionali
Cliccando sul tanto Anteprima in alto a destra è possibile visualizzare un’anteprima cosi da verificare i dati inseriti prima di inviare la fattura.
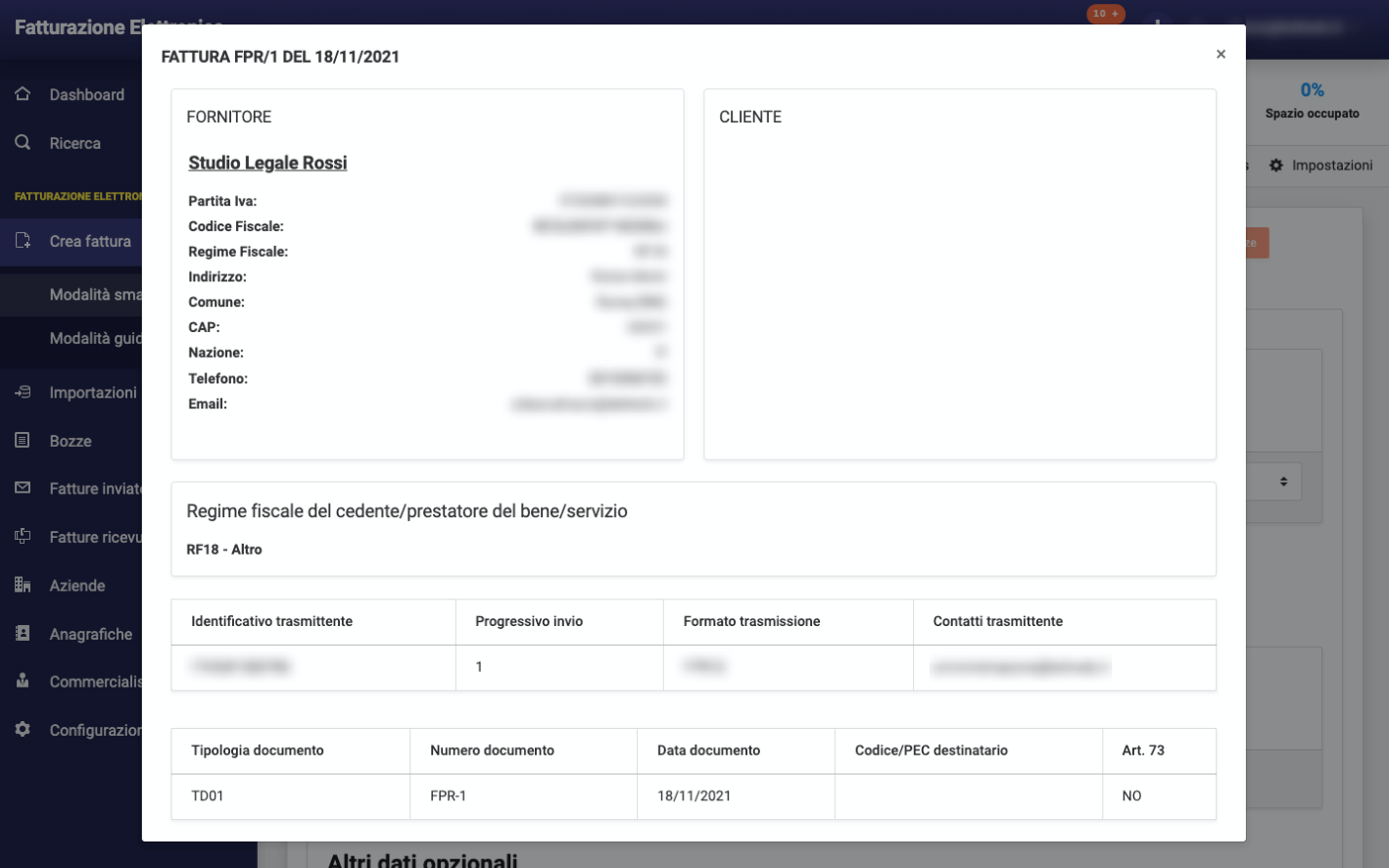
Fig. 11 - Anteprima della fattura
Una volta compilata la fattura e verificati i dati inseriti è possibile salvare la fattura come bozza oppure inviarla direttamente attraverso gli appositi pulsanti situati in alto a destra:
![]()
Modalità Guidata
La modalità guidata vi guiderà passo passo nella compilazione della fattura. Passare allo step successivo cliccando sul pulsante Avanti in basso a destra.
Nota: È obbligatorio completare un passaggio prima di passare al successivo.
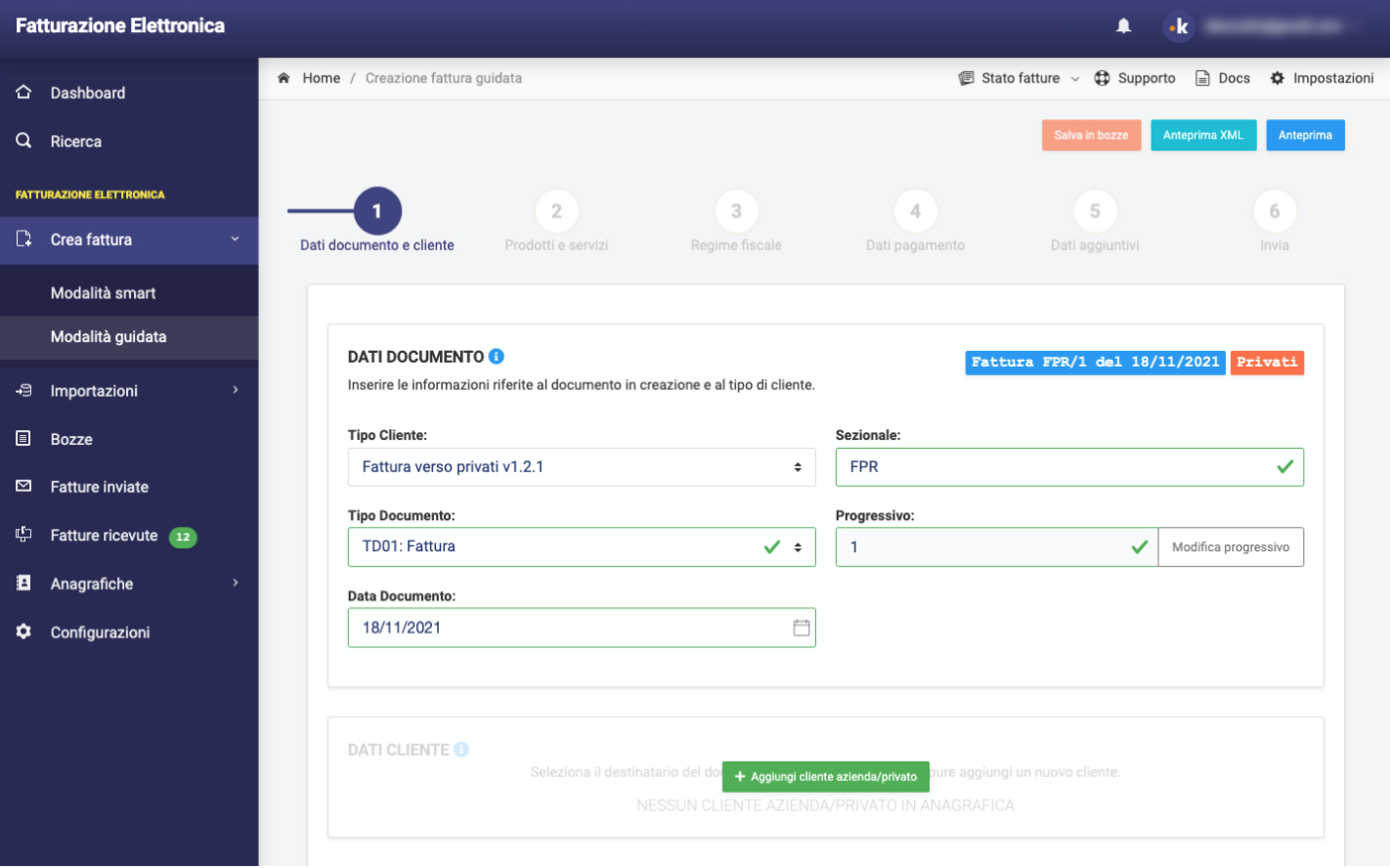
Fig. 12 - Crea fattura, modalità guidata
Seguire i seguenti Step:
-
Dati documento e cliente
-
Prodotti e servizi
-
Regime fiscale
-
Dati pagamento
-
Dati aggiuntivi
-
Invio fattura
Come per la modalità smart, consigliamo di verificare quanto inserito attraverso il pulsante Anteprima. Cosi facendo, in caso di compilazione errata o mancante, è possibile tornare al punto in questione e correggere / aggiungere i dati.
Anagrafiche
La sezione Anagrafiche, selezionabili dal menu a sinistra, racchiude un database di Clienti, Fornitori, Prodotti e Banche. Ad esempio, cliccando su Clienti avremo una tabella con tutti i clienti attivi suddivisi per Aziende/Privati e Pubblica Amministrazione.
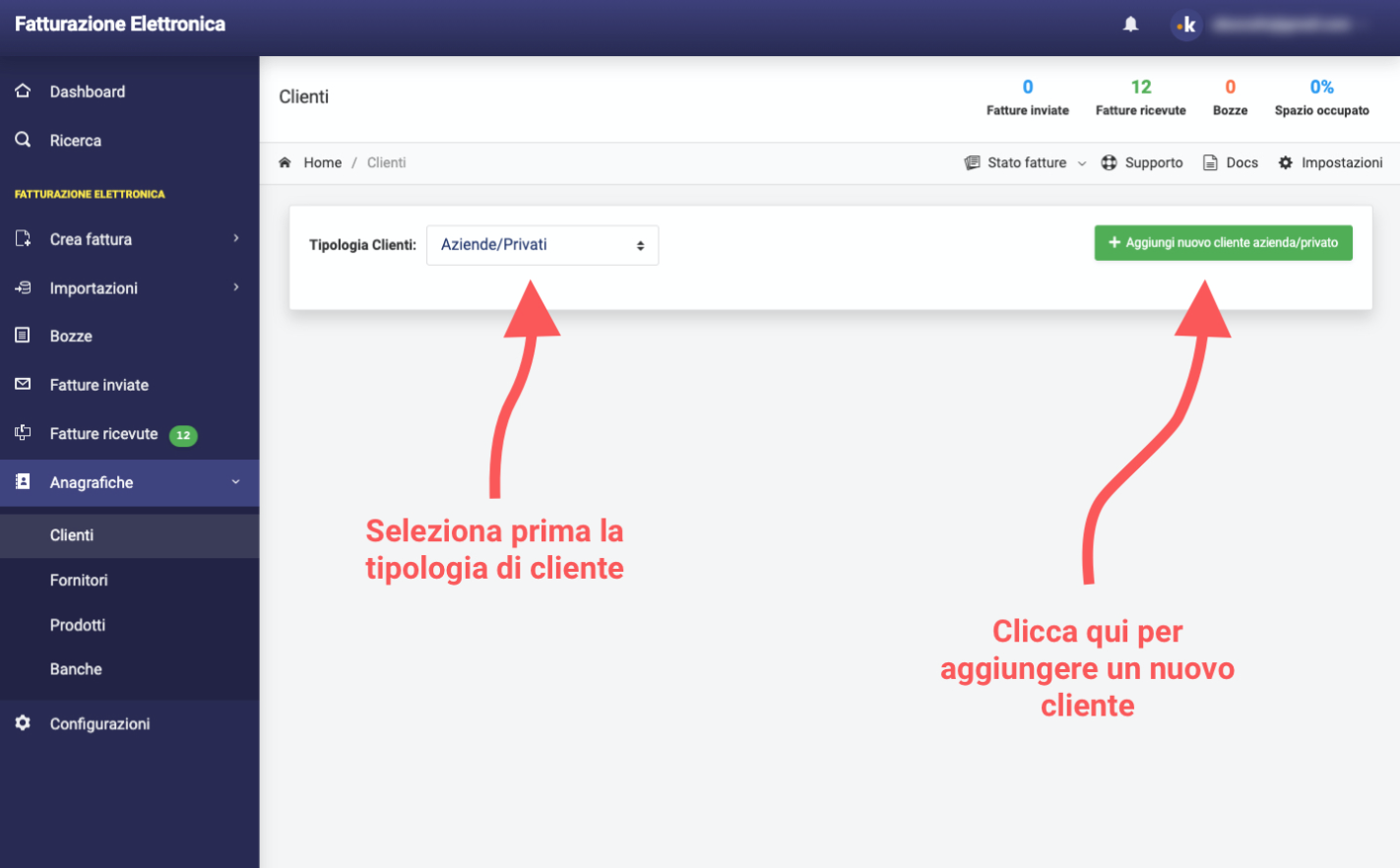
Fig.13 - Aggiungere cliente nelle anagrafiche
È possibile aggiungere un nuovo cliente, fornitore etc... cliccando sul pulsante Aggiungi nuovo in alto a destra. Da qui si aprirà un modulo con le informazioni da inserire. Una volta completata la procedura cliccare su Conferma.




