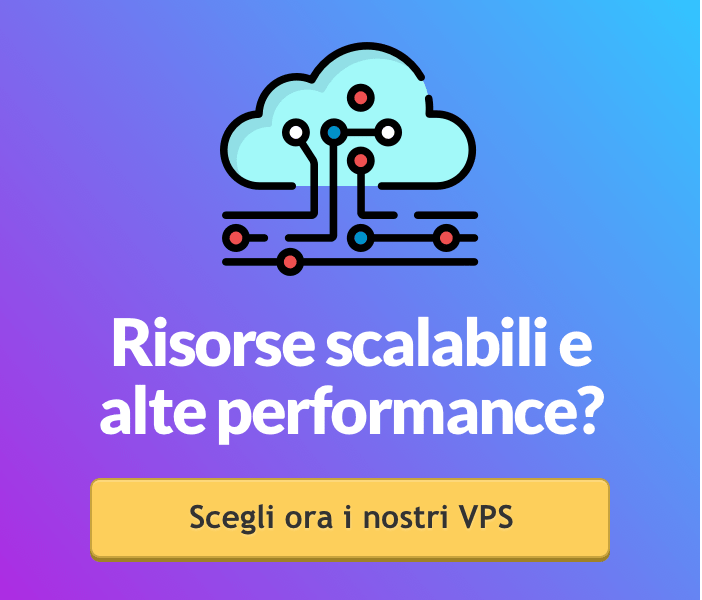I VPS hosting (Virtual Private Servers) sono server virtuali che garantiscono flessibilità e scalabilità delle risorse e costi nettamente inferiori rispetto a un tradizionale server dedicato.
Quando utilizzare un VPS? La scelta di un VPS Cloud è consigliata nel caso in cui il proprio servizio hosting non sia più in grado di reggere la mole di lavoro causata, ad esempio, da un sito in rapida crescita che si trova a dover spesso sopportare picchi di traffico e visite consistenti. Un VPS è un servizio più performante, capace di garantire all'utente una gestione più flessibile delle risorse. In questa breve FAQ vedremo come gestire il VPS in modo semplice e senza l'aiuto di specialisti del settore.
L'utente potrà configurare il VPS e gestirlo a distanza dal proprio PC. Non sarà necessario che il pc dell'utente utilizzi lo stesso sistema operativo del VPS: basterà che il computer disponga di un client per il desktop remoto.
Qualora l'utente adoperi un computer con Linux o OS X avrà a disposizione di default gli strumenti utili per gestire una macchina virtuale. Utilizzando Windows XP, Vista, Windows 7, Windows 8 o Windows 10 dovrà invece fare uso di Putty, un client SSH, Telnet ed login, contenente un emulatore di terminale.
Come nel caso di un VPS Windows, per accedere al VPS Linux, l'utente dovrà inserire tre parametri: indirizzo IP (host name), username e password.
Al primo avvio potrebbe essere richiesta l'accettazione del certificato fornito dal VPS e in seguito l'inserimento delle credenziali di accesso.
Di seguito, una schermata esemplificativa dell'interfaccia che si presenterà all'utente, a cui verrà richiesto di riempire tutti i campi indicati.
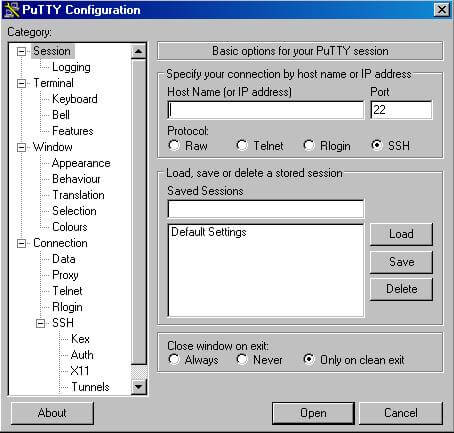
A differenza del caso in cui l'utente si connetta a un VPS Windows, in questa situazione le operazioni verranno eseguite mediante linea di comando.
Di seguito, un breve elenco delle operazioni effettuabili:
- Aggiornamento di sistema
apt-get update && apt-get upgrade - Installazione MySQL
apt-get install mysql-server - Installazione di un editor di testo (per cambiare la configurazione dei file in remoto)
apt-get install nano - Installazione PHP
apt-get install php5-cli php5-common php5-suhosin && apt-get install php5-fpm php5-cgi - Installazione Apache
sudo apt-get install apache2 - Installazione modulo MySQL-Apache
sudo apt-get install libapache2-mod-auth-mysql - Avvio Apache
service apache2 start - Riavvio Apache
service apache2 restart - Arresto Apache
service apache2 stop